
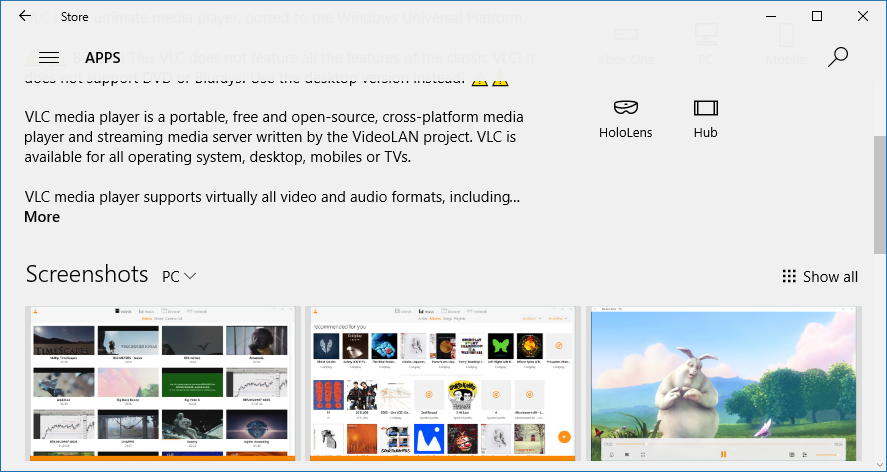
Either way, it’s worth bearing in mind that one specific function that’s not available in VLC for Windows 10 is the ability to play BluRay or DVD, something that almost any type of user might miss. If you’re coming fresh to VLC for Windows 10, however, or you simply don’t need lots of options, you might not mind so much. Although it offers a handful, VLC for Windows 10 pales in comparison, so if you’re used to (and love) the original app’s flexibility, you’re likely to be disappointed. If there’s one thing that the traditional version of VLC is famous for, it’s probably the amazing control it offers over almost all aspects of your media. It’s these options that are probably the most controversial thing about VLC. Advanced options in VLC media player for Windows 10
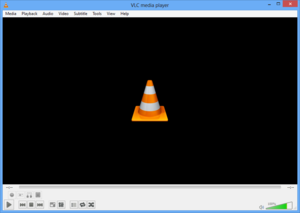
When you’re not playing media, you’ll see further options in the bottom bar (the 3 dots). While you’re playing media, the top bar will also change to offer you the ability to open another file, cast to another device, pick up a local network, or add some kind of removable media like external devices or multimedia servers. For reference, from left to right, the options are as follows: Admittedly, this confusion will only happen the first or second time you use the app but, still, we found it annoying.

This was actually one of our least-favorite parts - there are no tooltips for the media options, which means you’ll just have to click each to find out what they do. Once you’ve opened the file, it will play in the main part of the window and, once it starts playing, you’ll see the controls along the bottom.


 0 kommentar(er)
0 kommentar(er)
